Patch DSDT Phần 1
Dump DSDT
DSDTWindows
Recommend
B1: Down ssdt-time từ nguồn sau
B2: Bấm phím 8 sau đó enter
B3: Lấy dsdt từ thư mục của ssdt-time
Lưu ý: Nếu các bạn dual boot với win qua opencore thì dsdt sau khi dump sẽ mất đi sự thuần khiết
sinh ra nhiều lỗi hơn
Winpe
Method Using Rw everything
Rw everythingB1: Tải rw-evrything
B2: Các bạn tiến hành cài đặt và mở app
B3: Sau đó các bạn chọn vào menu Access ⇒ ACPI Tables ⇒ dsdt
B4: Sau đó các bạn bấm save và chọn nơi lưu
B5: Tiếp các bạn đổi tên file từ đuôi .bin ⇒ .aml
B6: Sau đó boot về mac và tận hưởng thôi
Method Acpidump.exe
Acpidump.exeB1: Tải acpidump.exe
B2 : Mở cmd ra
B3: [ kéo acpidump.exe vào ] -b -n DSDT -z
B4: Đổi extension của dsdt từ .dat ⇒ .aml
Macos
Method acpidump.efi
acpidump.efiB1: Tải acpidum.efi từ nguồn sau đó bỏ nó vào mục EFI-tool rồi snapshot config
B2: Tại giao diện boot chọn acpidum.efi
B3: Dùng opensell.efi dán đoạn sau vào openshell.efi
Viết từng dòng không dán toàn bộ
fs0: // replace with proper drive
dir // to verify this is the right directory
cd EFI\OC\Tools
EFI\OC\Tools> acpidump.efi -b -n DSDT -zKhi dán toàn bộ vào nó sẽ có dạng là
shell> fs0: // replace with proper drive
fs0:\> dir // to verify this is the right directory
Directory of fs0:\
01/01/01 3:30p EFI
fs0:\> cd EFI\OC\Tools
fs0:\EFI\OC\Tools> acpidump.efi -b -n DSDT -zLưu ý : Sau khi dump xong nó sẽ nằm ở mục
EFI ⇒ OC ⇒ tooldưới dạng file.dathãy rename nó lại thành file.aml
Method SysReport Quirk
SysReport QuirkRecommend
B1: Các bạn cần tạo 1 bộ efi debug như sau:
Tải bộ opencore pkg debug
Thay thế các mục sau vào efi đang sử dụng
bootX64.efidriversopencore.efi
B2: Mở config lên snaps lại và tìm như hình
B3: Boot lại vào ổ cứng
B4: Các bạn sẽ thấy xuất hiện mục SysReport ⇒ ACPI
Sau khi làm xong các bạn sẽ được như hình
Method Using Hackintool
HackintoolB1: Các bạn mở hackintool mục utilities
B2: Các bạn ấn
B3: Chọn nơi lưu
Sau khi chọn xong sẽ được như hình
B4: Mở folder chọn lưu ở bước 2 ra và copy file dsdt.aml ra nơi mà bạn muốn như của mình nó sẽ là ở desktop
Method patchmatic
patchmaticB1: Tải patchmatic
B2: Nhập lệnh sau vào terminal
cd + [ kéo folder muốn lưu ssdt vào ] [kéo patchmatic vào ] -extract
Sau khi làm xong các bạn sẽ được như hình
B3: Mở folder vừa chọn ở bước 2 sẽ được như hình
Method clover
Recommend
B1: Tải efi clover ở đây
B2: Cho efi vừa tải vào usb hoặc 1 phân vùng trên ổ cứng
Được format với chuẩn fat32
B3: Boot vào efi vừa tải
B4: Ngay giao diện boot các bạn ấn F4
Hoặc
Fn +F4
B5: Boot lại vào macos các bạn vào efi clover mục ACPI ⇒ origin
B6: Các bạn sẽ được như hình
Lưu ý: Ở macos mình đưa ra khá nhiều cách dump nhưng theo cảm nhận của mình thì cách dump bằng clover là chuẩn và trực quan nhất
Linux
Recommend
Method Using Terminal
B1: Mở terminal
nhấn
ALT + T
B2: Gõ lệnh
Cd + [ tên nơi các bạn muốn lưu file ]
sudo apt update
sudo apt install acpidump
sudo acpidump > acpidump.out
sudo acpixtract -a acpidump.outB3: Sau khi nhập các lệnh trên thì terminal sẽ dump tất cả các file acpi ra ngoài nơi mà các bạn chỉ định ở đây các bạn sẽ tìm file dsdt và đổi tên file từ đuôi .dat ⇒ .aml
Method Using ssdt-time
ssdt-timeB1: Tải ssdt-time
B2: Chọn phím 4
B3: ssdt sẽ được dump tự động vào mục Results
Lưu ý: Mình khuyến khích các bạn dùng
sysreportvà tính năng dump của cloverVậy khi nào thì dùng
patchmatic? Dùngpatchmaticsẽ apply tất cả các hotpatch vào dsdt vì vậy sẽ mất đi bản chất gốc của dsdt nó sẽ sinh ra 1 số lỗi còn nếu các máy dùngpatchmaticđể dump dsdt mà không có error thì cứ dùngpatchmaticđể dumpNhưng hãy nhớ rằng ko chỉ riêng
patchmaticmà bất cứ công cụ nào dump DSDT trong MacOS
Biên dịch dsdt
AML to DSL
B1: Tải maciasl
B2: Chọn show package contents ⇒ contents ⇒ macos
B3: Copy file iasl62 vào thư mục lưu dsdt
Như của mình là
extract
B4: Copy đoạn code sau vào bộ nhớ tạm
Command +c
External(MDBG, MethodObj, 1)
External(_GPE.MMTB, MethodObj, 0)
External(_SB.PCI0.LPCB.H_EC.ECWT, MethodObj, 2)
External(_SB.PCI0.LPCB.H_EC.ECRD, MethodObj, 1)
External(_SB.PCI0.LPCB.H_EC.ECMD, MethodObj, 1)
External(_SB.PCI0.PEG0.PEGP.SGPO, MethodObj, 2)
External(_SB.PCI0.GFX0.DD02._BCM, MethodObj, 1)
External(_SB.PCI0.SAT0.SDSM, MethodObj, 4)
External(_GPE.VHOV, MethodObj, 3)
External(_SB.PCI0.XHC.RHUB.TPLD, MethodObj, 2)B5: Gõ lệnh sau và terminal
Sau khi làm xong sẽ được như hình
cd + [ kéo folder lưu dsdt vào ]
pbpaste>refs.txtB6: Gõ lệnh sau vào terminal
[ kéo file iasl62 vào ] -da -dl -fe refs.txt DSDT.aml SSDT*.aml
Lưu ý: Ở đây mình hướng dẫn biên dịch file dsdt với
refs.txtsẽ giúp giảm các lỗi phổ biến. Nếu bạn nào cảm thấy không thích refs.txt thì các bạn nhập code sau vàoterminal
[ kéo file iasl62 vào ] -da -dl *.aml
Lưu ý 2: Nếu các bạn cần biên dịch 1 file ssdt nào đó hoặc dsdt mà muốn dùng
refs.txtthì dùng code trên sẽ ta sẽ bị lỗi vì code trên áp dụng khi bạn có 2 file dsdt và ssdt cần biên dịch nếu chỉ biên dịch 1 file ta nhập code sauỞ đây đang nói là dùng phương pháp
refs.txt
SSDT:
[ kéo file iasl62 vào ] -da -dl -fe refs.txt SSDT*.amlDSDT:
[ kéo file iasl62 vào ] -da -dl -fe refs.txt DSDT.aml
DSL to AML
B1: Ấn complie
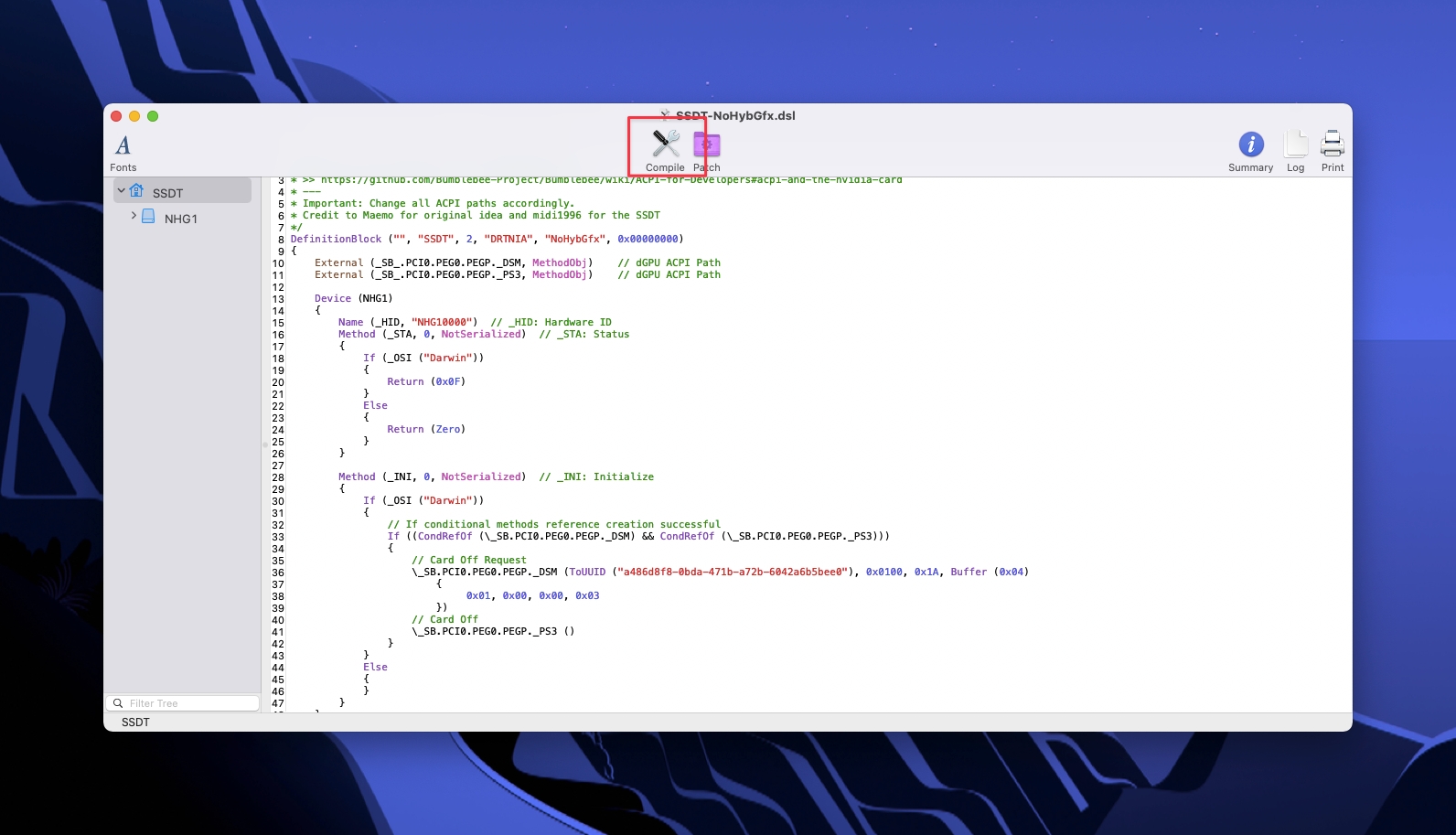
B2: Chọn File -> Save as
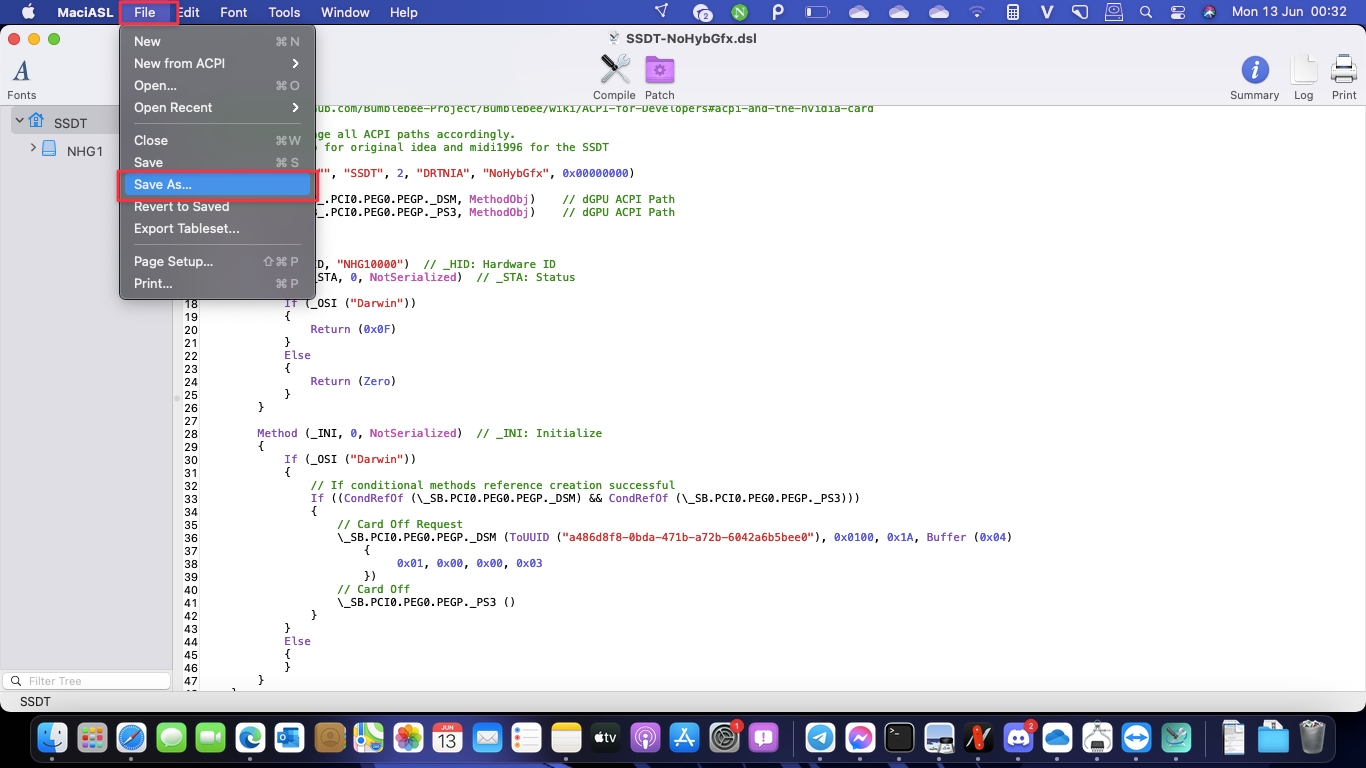
B3: Sửa file formart lại thành ACPI Machine language Binary
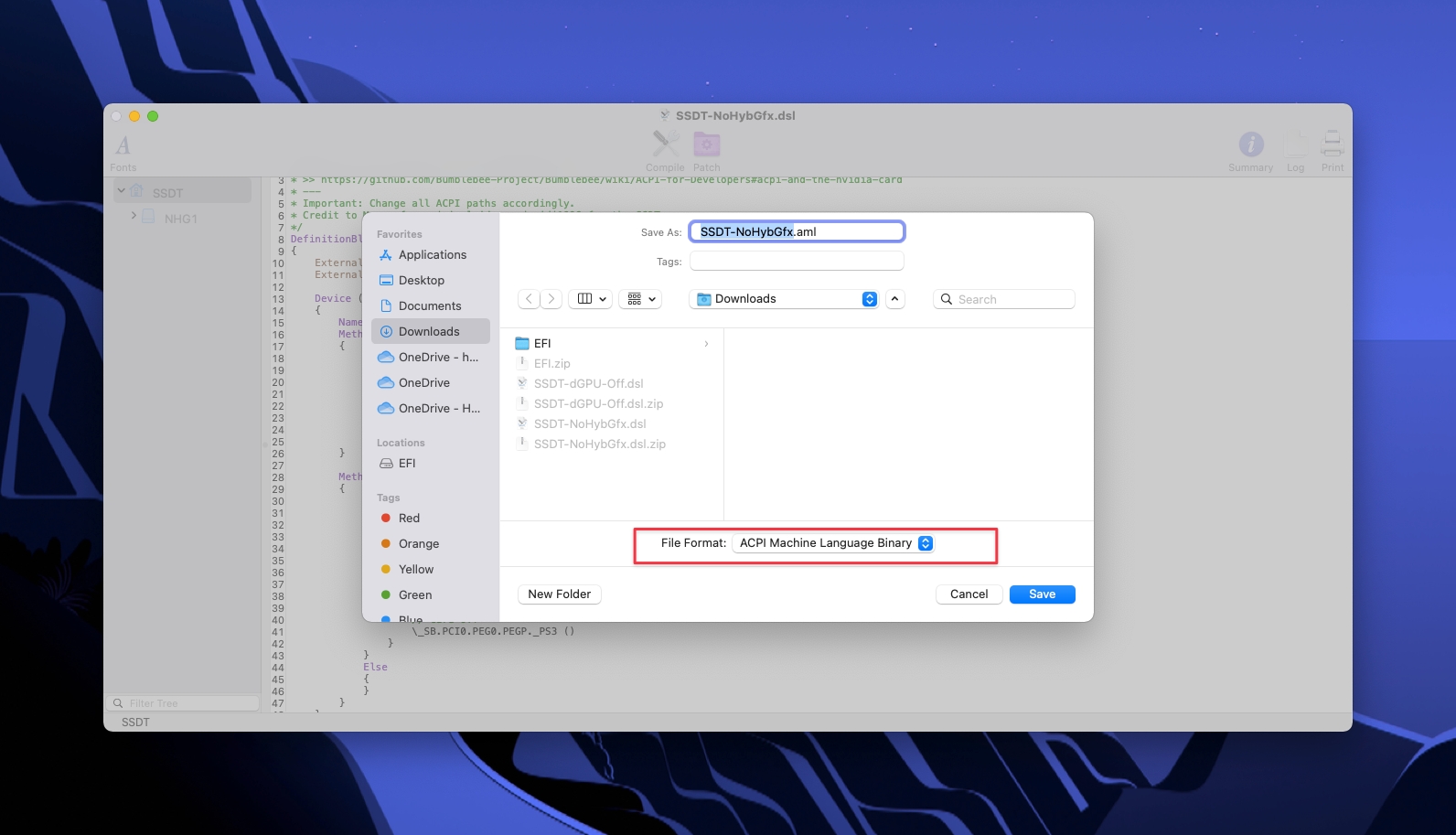
B4: Ấn save
Last updated


